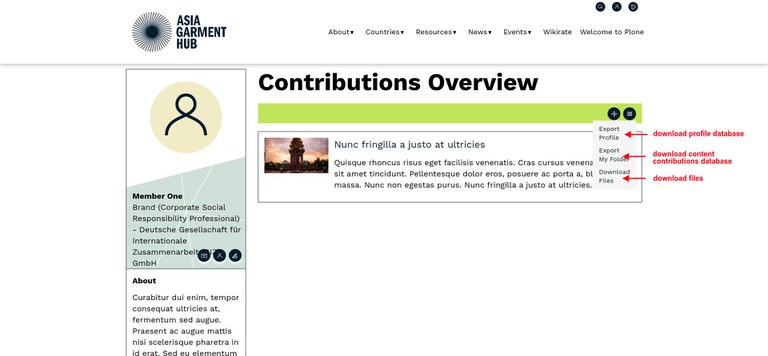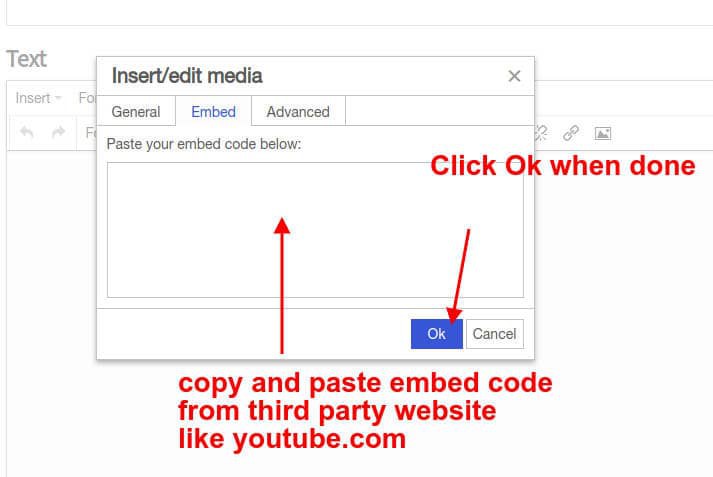Managing your content
How to access the edit form?
Content may be updated using the edit form. The edit link is accessed via the edit icon in the toolbar which is available when the author views his or her own content item.

How to use the Rich Text editor?
Some forms will allow you to format the text and insert other media inside the fields. The text editor menu will be visible if formatting is allowed. The editor buttons provide functions similar to office software editors.
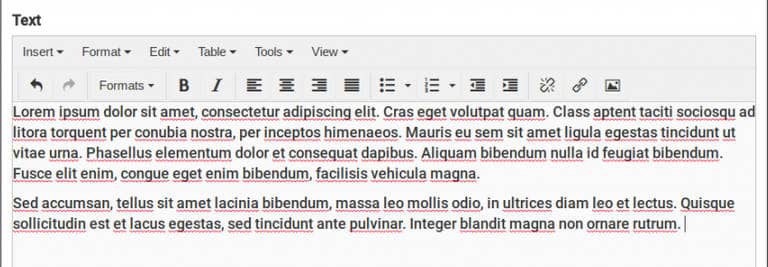
Images can be inserted via the photo icon. Position the mouse cursor in the page where you want to insert the image. Click on the photo icon, select an image from within the portal or provide the external address of the image.
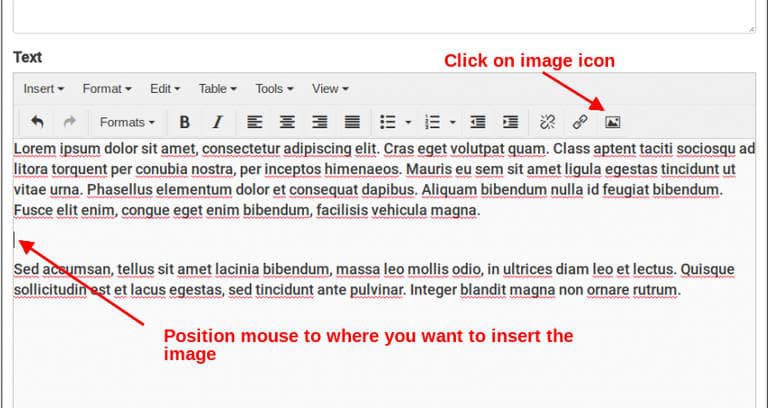
If allowed, you can also upload a new image.
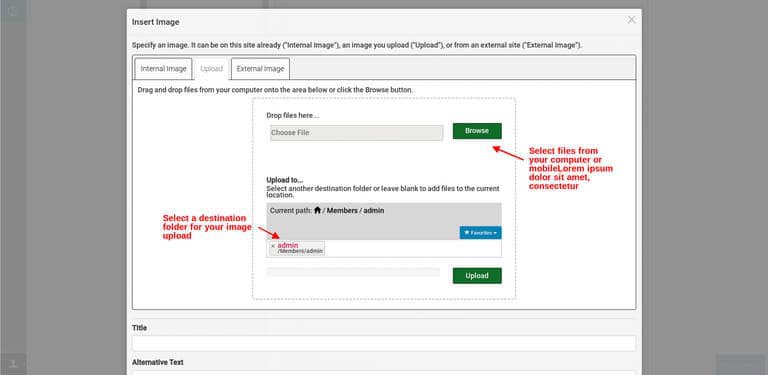
Content from other websites can also be featured in the field through the Insert > Media menu.
Copy paste the link or embed code provided by other website.
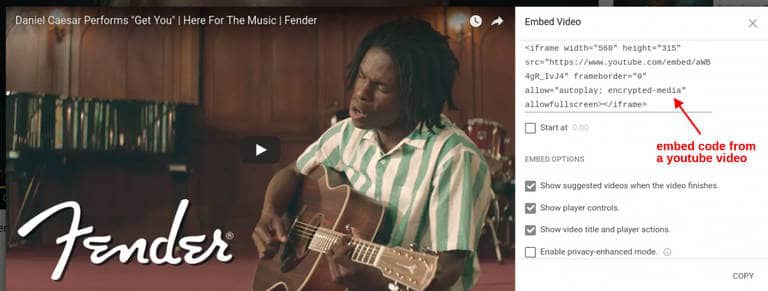
Click "Insert" -> "Media" -> "embed" tab
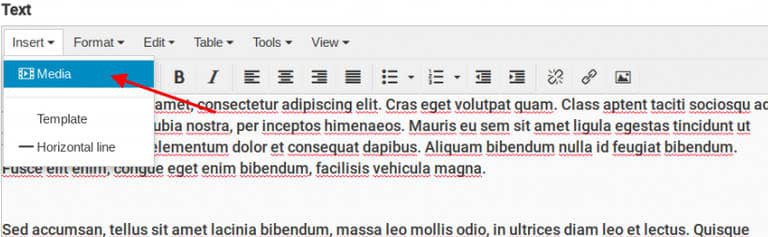
Paste the code and click "ok".
The content toolbar
Regular users that are logged-in will see an edit bar located on top of content items that they authored. This is the content toolbar and it provides the different actions that users are allowed to do on the current content item that they are viewing.

Available Actions
The different actions available in the toolbar will vary depending on the policy set in the system. For example, when an item is already in the "published" state, editing an item may no longer be allowed. In general, the toolbar will have the following actions available:
Home - provides the link back to the "Home" folder or "Contributions Overview" page of the user
Edit - if enabled, the user may edit the current item
Delete - triggers a pop-up message before the current item is deleted
Layout - allows the user to change the layout of the current item like showing the lead image in the display
Status - the current publication status of the item
Workflow Action - lists the available workflow actions that changes the status of the current item
Info Message - provides more information about the current status of the item
Downloading your data
Members can opt to download their profile and contributed content. Their profile and content can be exported and downloaded in a database format called JSON. This format is widely used to export and import content into other databases. An option to download contributed files is also available. The download links are found in the user's home folder toolbar.